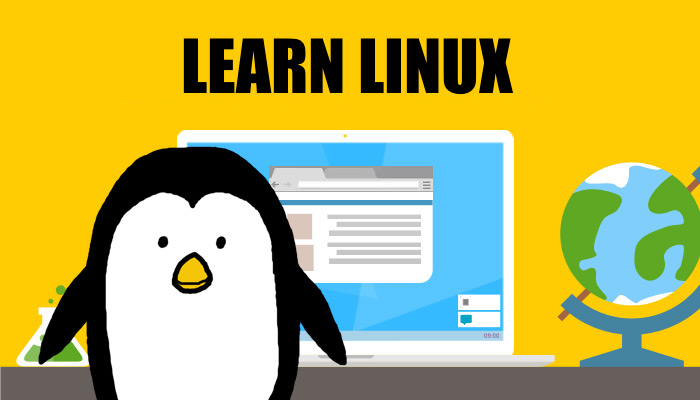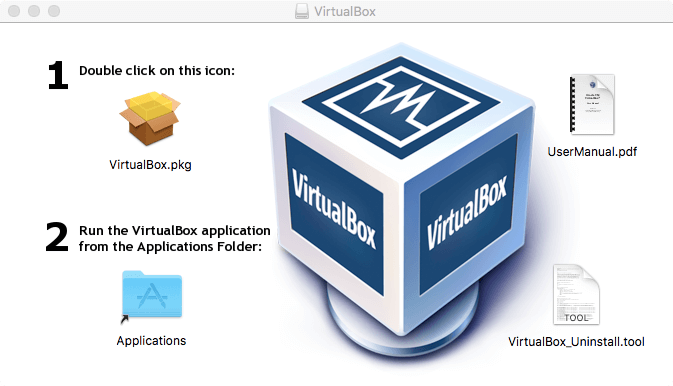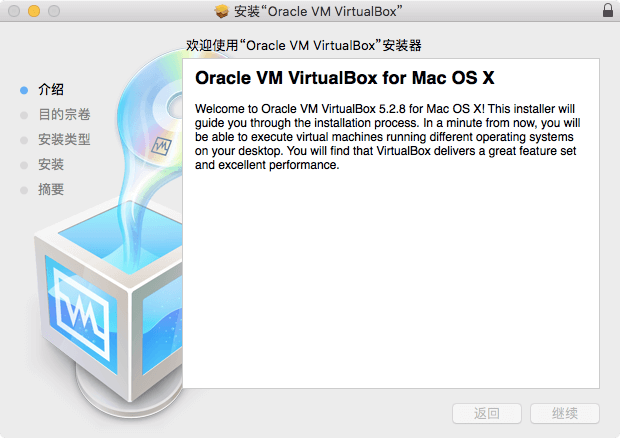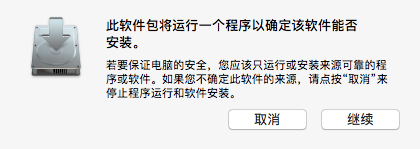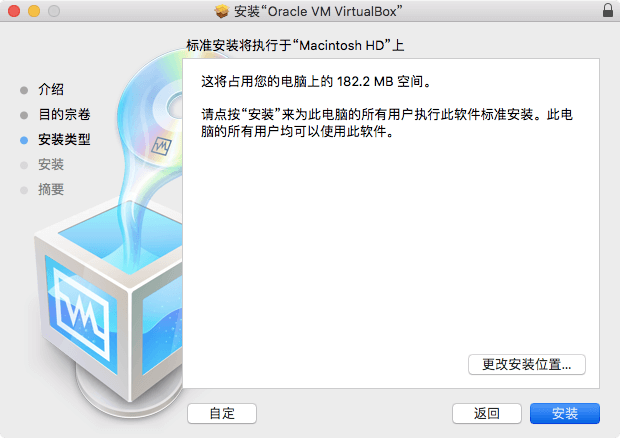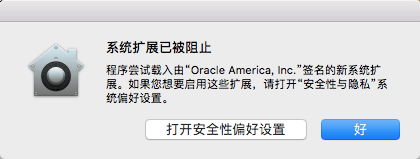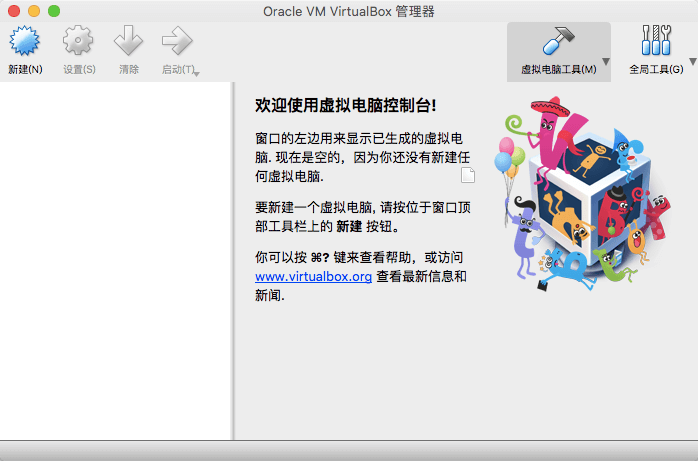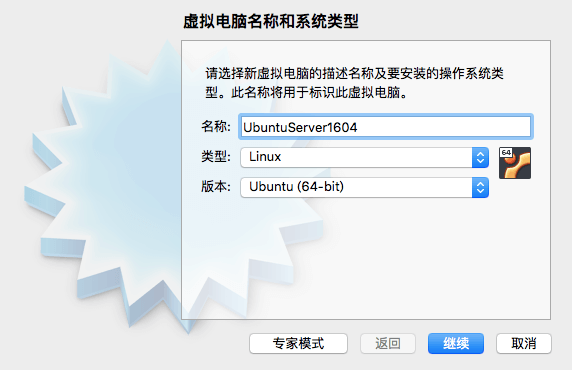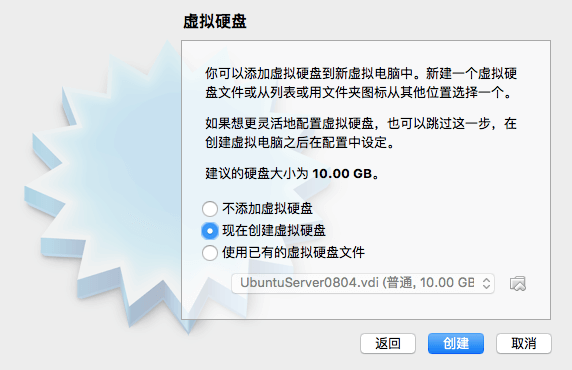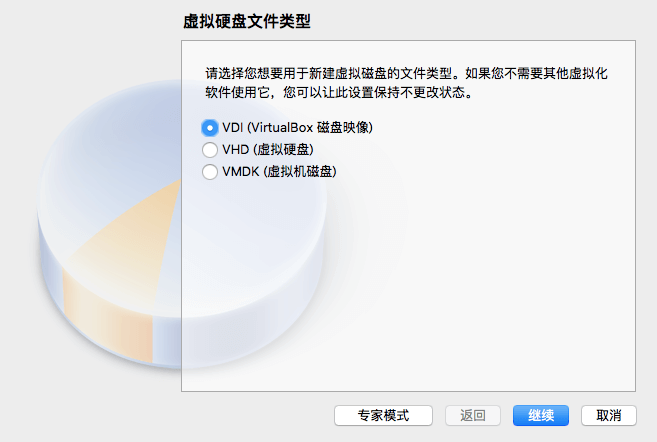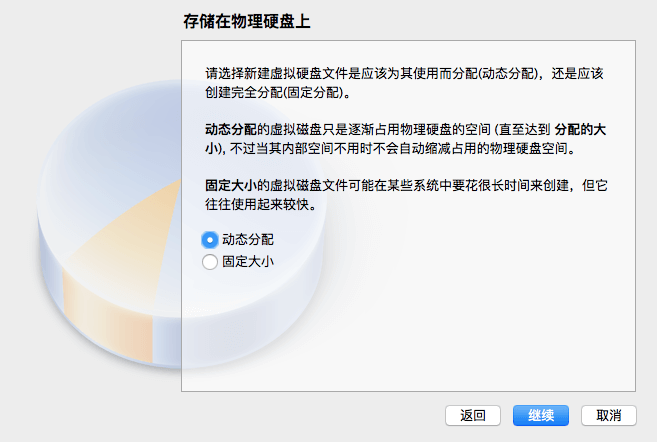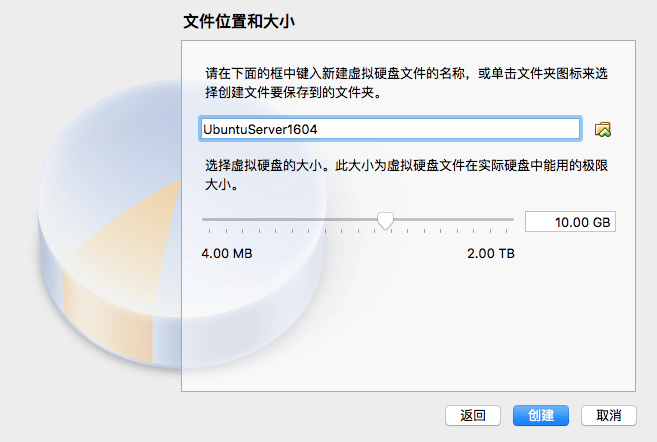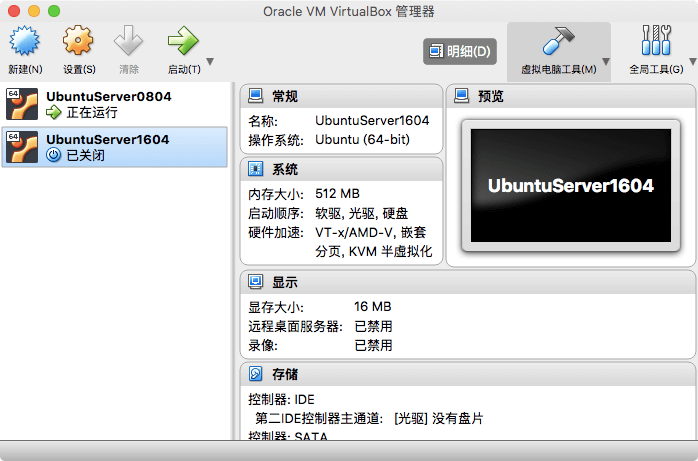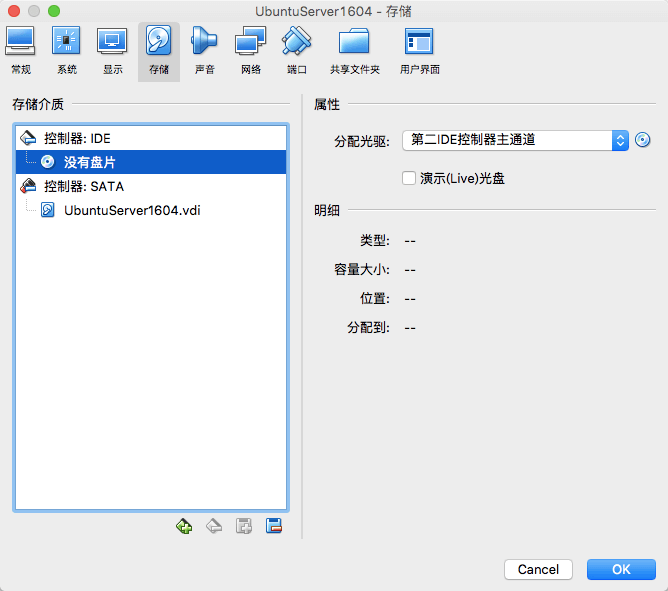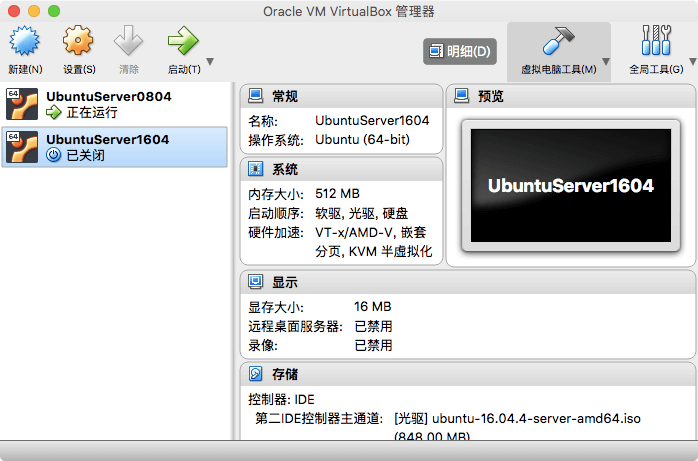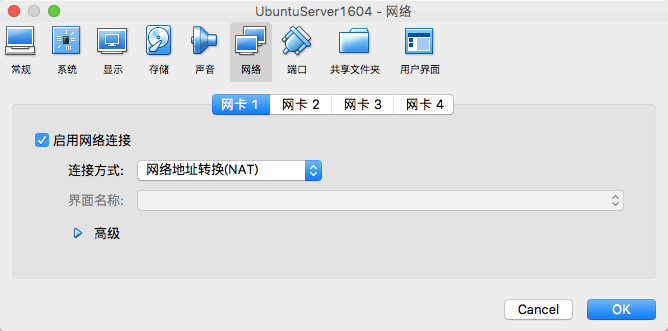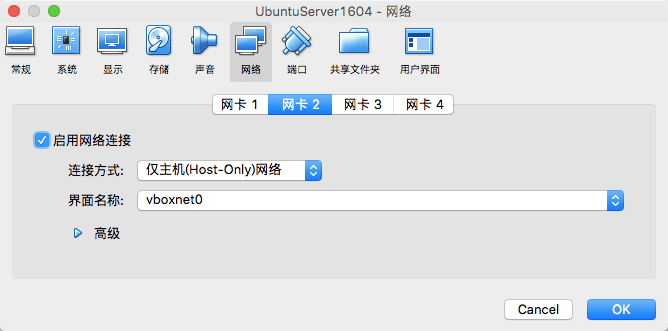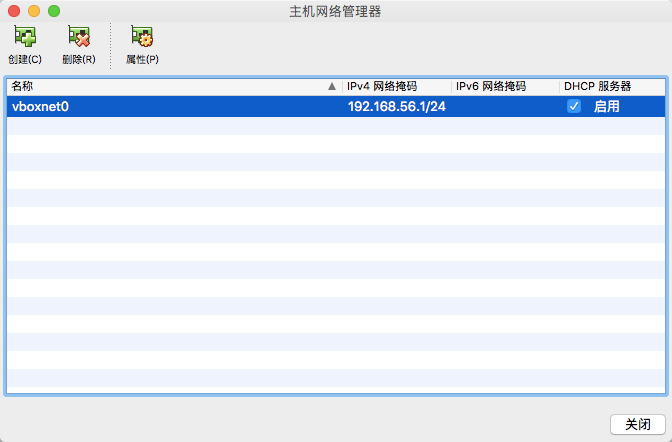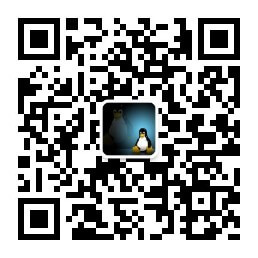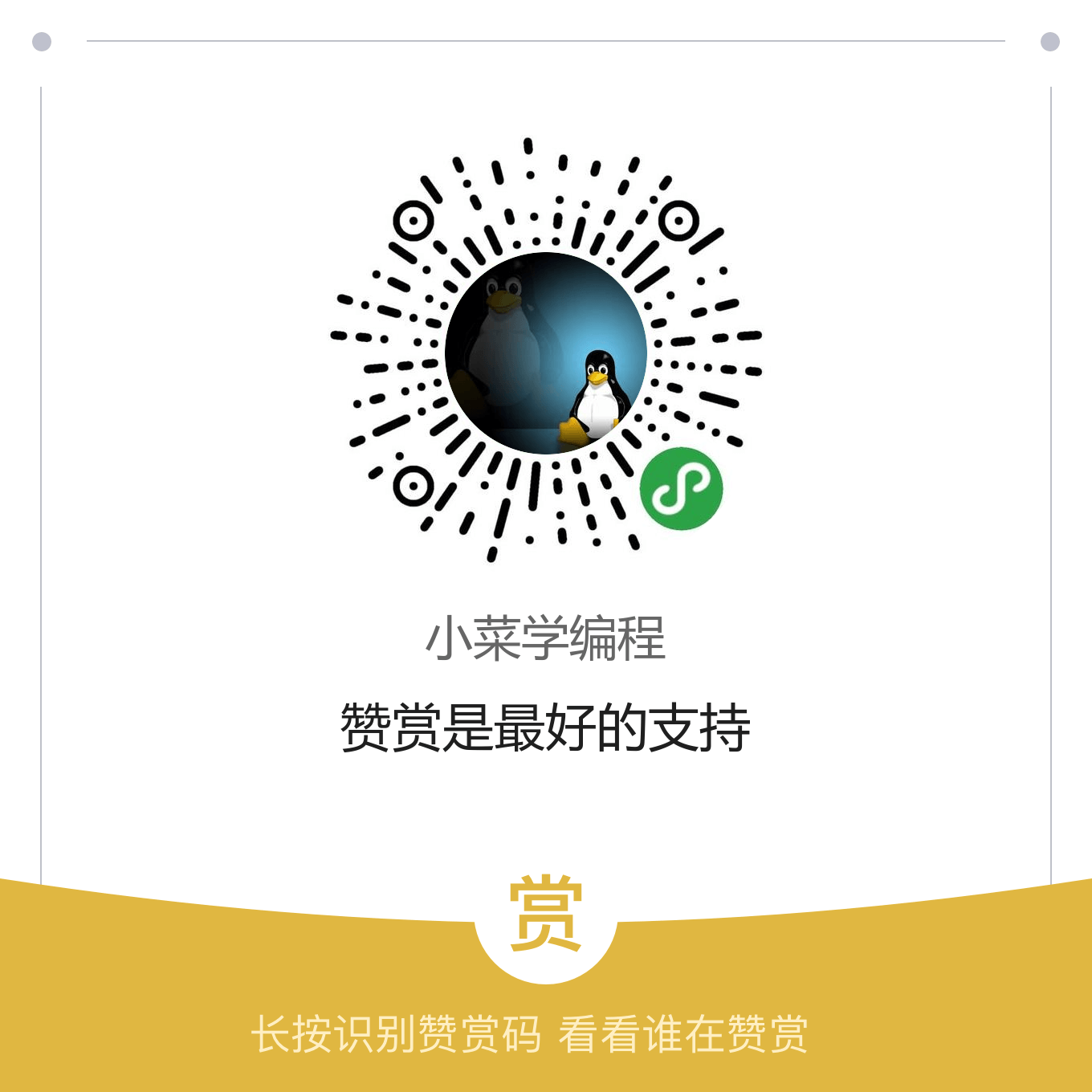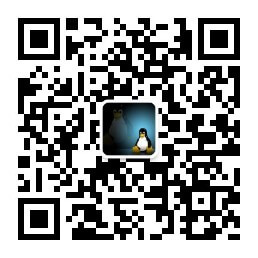快速开始¶
下载¶
点击 VirtualBox 下载 ,根据宿主系统选择合适版本下载。
安装¶
以 OSX 为例,点击下载好的文件:
点击安装包,运行安装引导:
如果系统弹出安全提示,点击继续忽略之:
安装位置默认即可,直接点击安装:
安装过程中,可能会因为安全限制而失败:
这时,必须打开 系统偏好设置 >> 安全性与隐私 >> 通用 面板,允许 Oracle America, Inc ,并重新安装。
创建虚拟机¶
安装成功后,运行 VirtualBox 进入以下界面:
点击新建,开始配置一台新的虚拟机:
配置虚拟机 内存 大小:
新建 虚拟硬盘 (用虚拟硬盘文件模拟硬盘存储数据):
选择 虚拟硬盘文件类型 ,默认即可:
分配方式 选择动态分配,这样在前期可以节省一些磁盘存储空间:
选择虚拟硬盘文件 存储路径 ,同样默认即可:
点击 创建 ,然后新虚拟机就建好了:
到这你可能忍不住想点启动按钮,开启虚拟机了。 但是,现在的虚拟机硬盘还是空的,需要先安装操作系统才能启动。
挂载光盘¶
安装操作系统,需要系统镜像,比如一块光盘。
虚拟机可以直接访问宿主的光驱;也可以通过虚拟光驱直接连接到一个 ISO 文件,这种方式更加便捷。
点击存储进入虚拟机 存储介质 管理:
选中光驱并点击右边光盘标识,在弹出的文件选择框中选定光盘文件( ISO 格式)即可:
Linux 系统 ISO 镜像可以在各发行版官网上下载:
这时,可以点击启动开启虚拟机了。 虚拟机启动后,将在光盘的引导下开始安装操作系统。
组建网络¶
虚拟机默认通过一个 NAT 网络与宿主相连,这样虚拟机便能上网。
在 NAT 模式下,宿主不能通过网络访问虚拟机。
如果想通过 ssh 登录虚拟机或者想访问虚拟机提供的网络服务,只能再配置一块虚拟网卡。
进入虚拟机 网络管理 ,看到默认已经接入了一块虚拟网卡,连接方式为 NAT :
虚拟机最多可以接入 4 块网卡,可以组建各种网络用于学习实验,而且非常方便!
接着,我们选中第二块网卡,并启用:
连接方式选择 Host-Only 网络,然后选择一个网络(界面)。 如果还没建过 Host-Only 网络,需要新建一个。 点击 VirtualBox 管理 菜单,选择 主机网络管理器 :
如上,网络建好后,宿主机可以看到一块名为 vboxnet0 的虚拟网卡, IP 地址为 192.168.56.1 (可自定义)。
虚拟机网卡连接到这个界面后,简单配置后便可与宿主通讯。