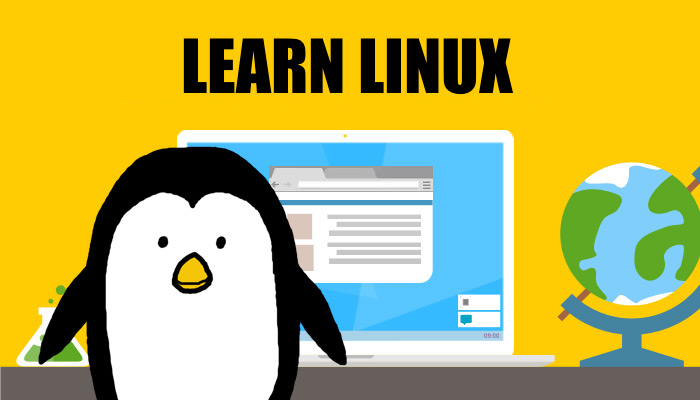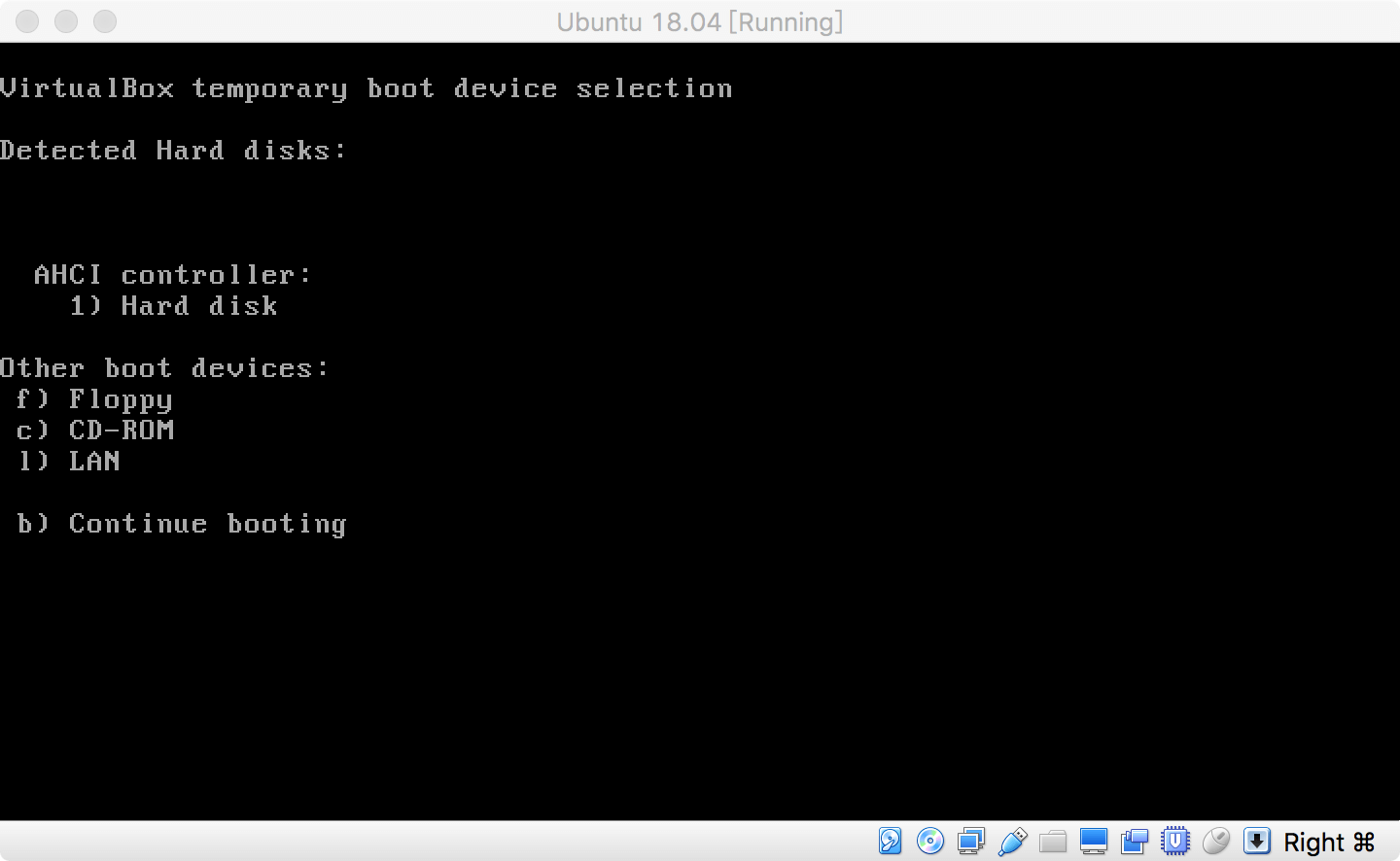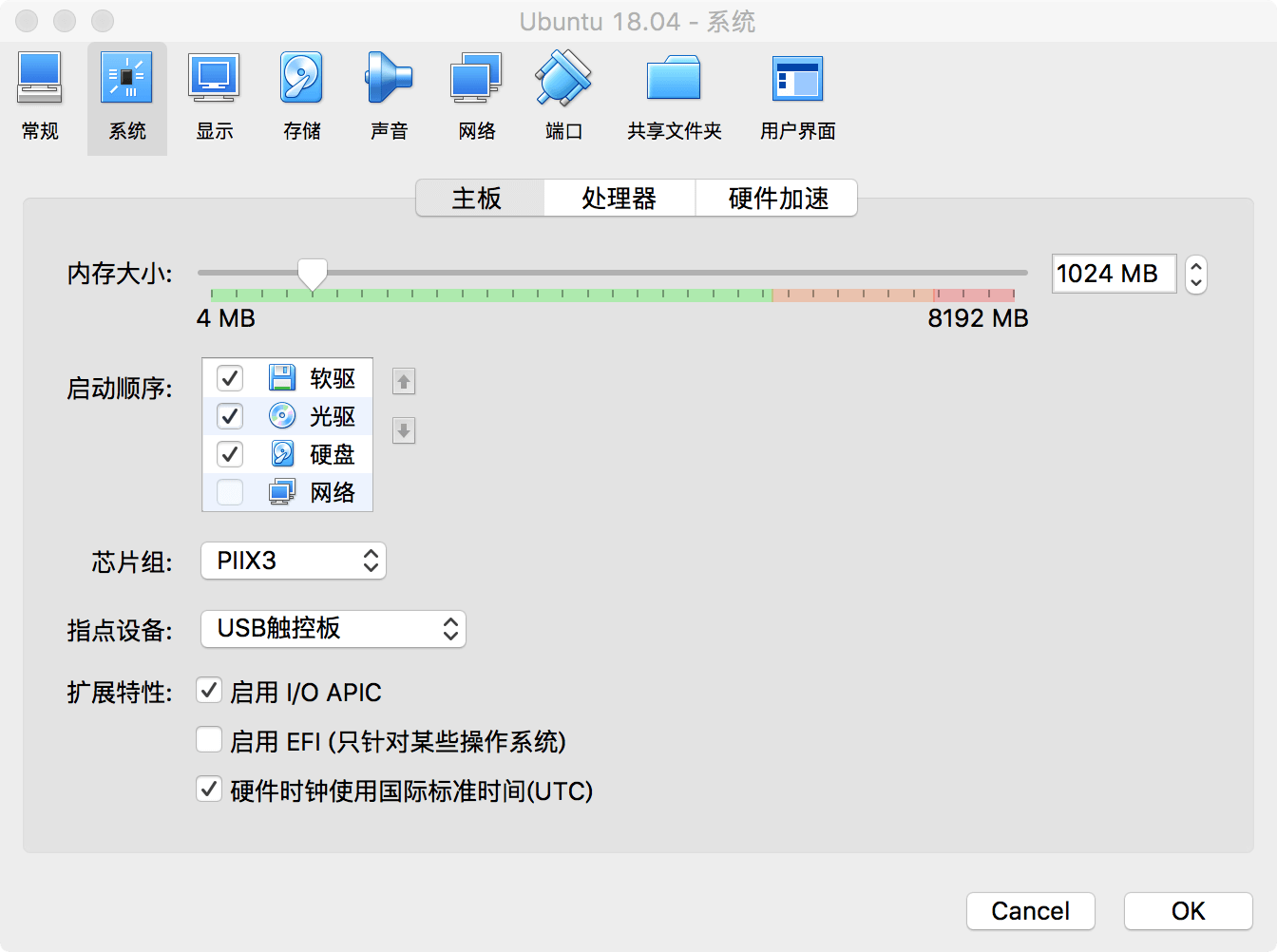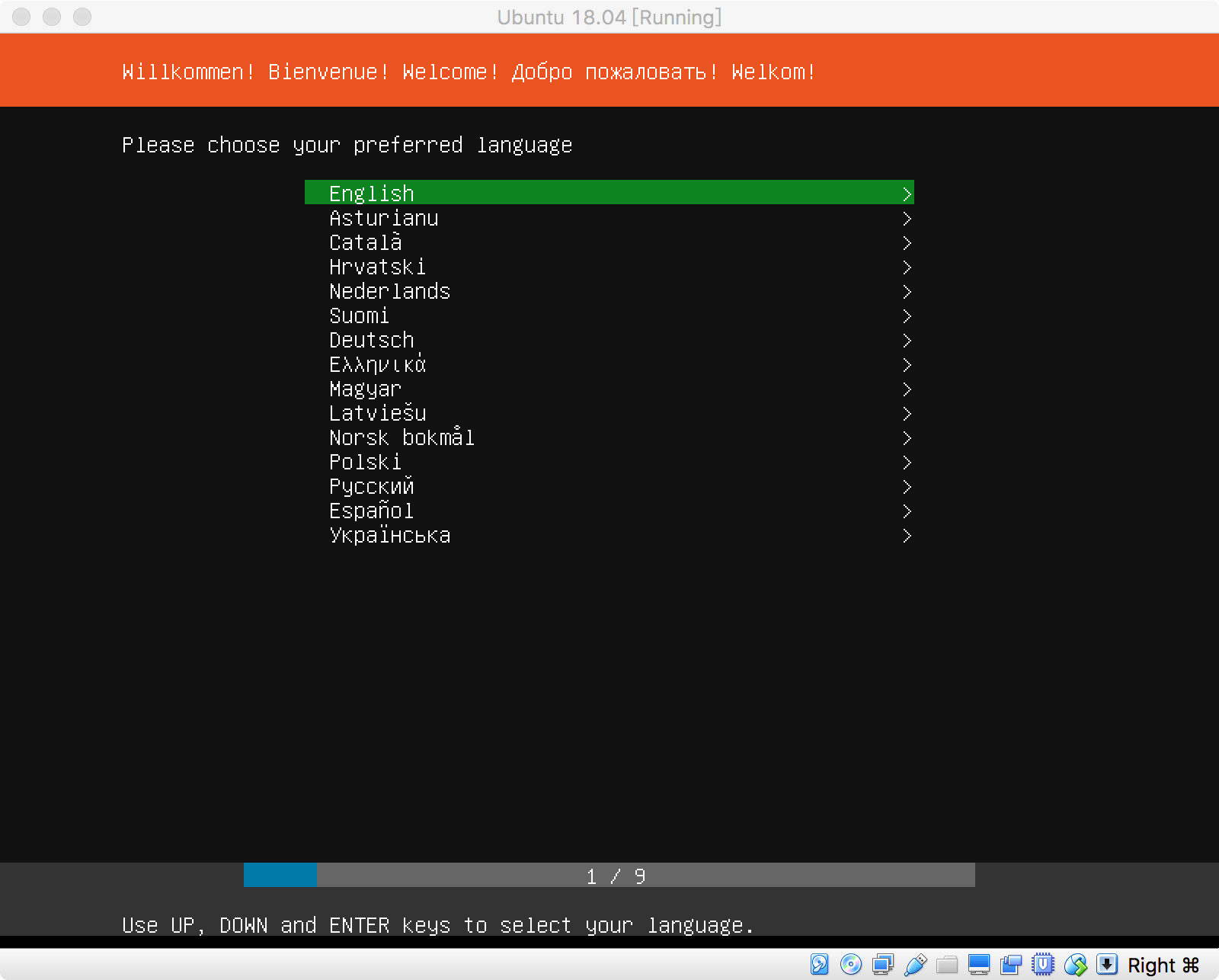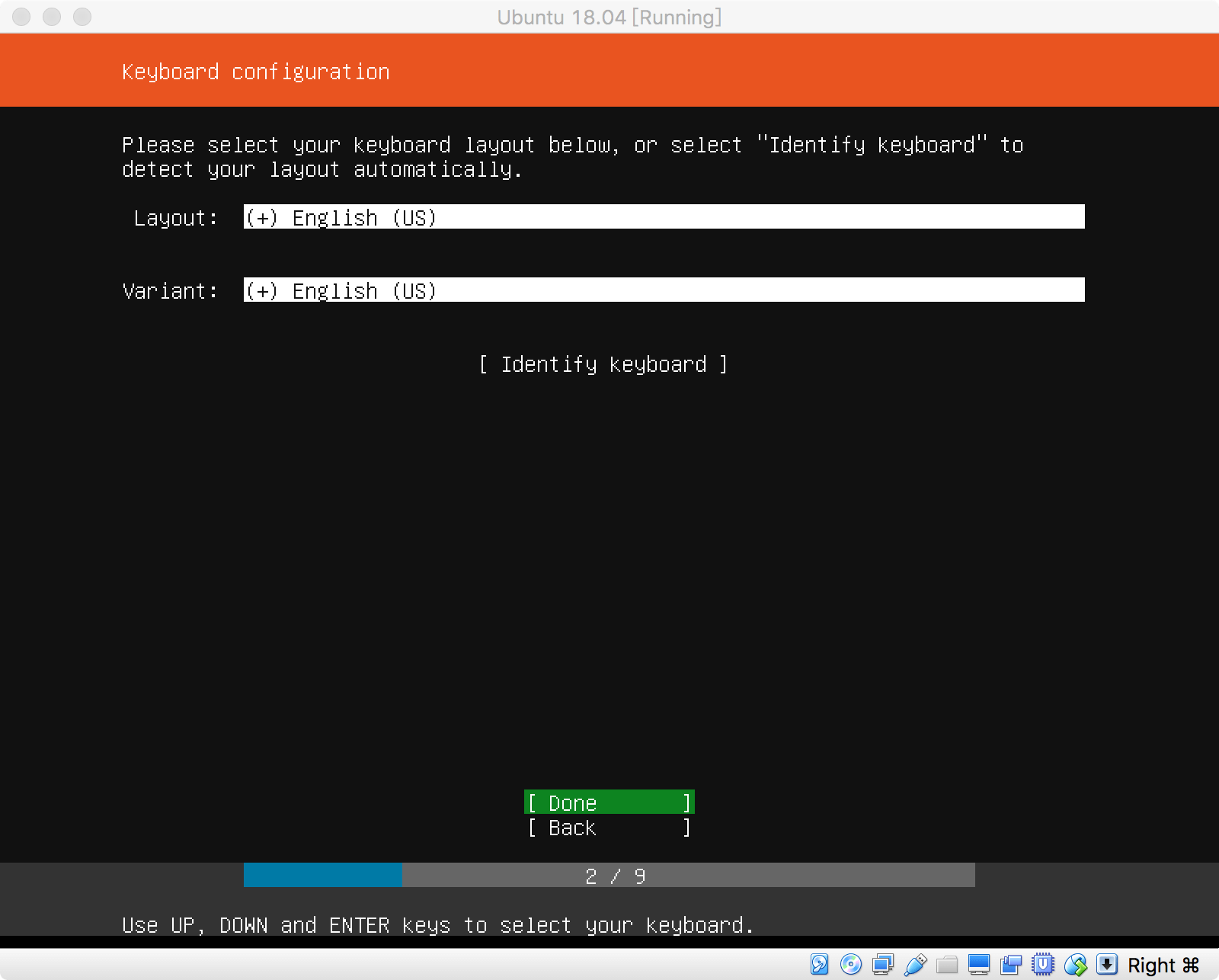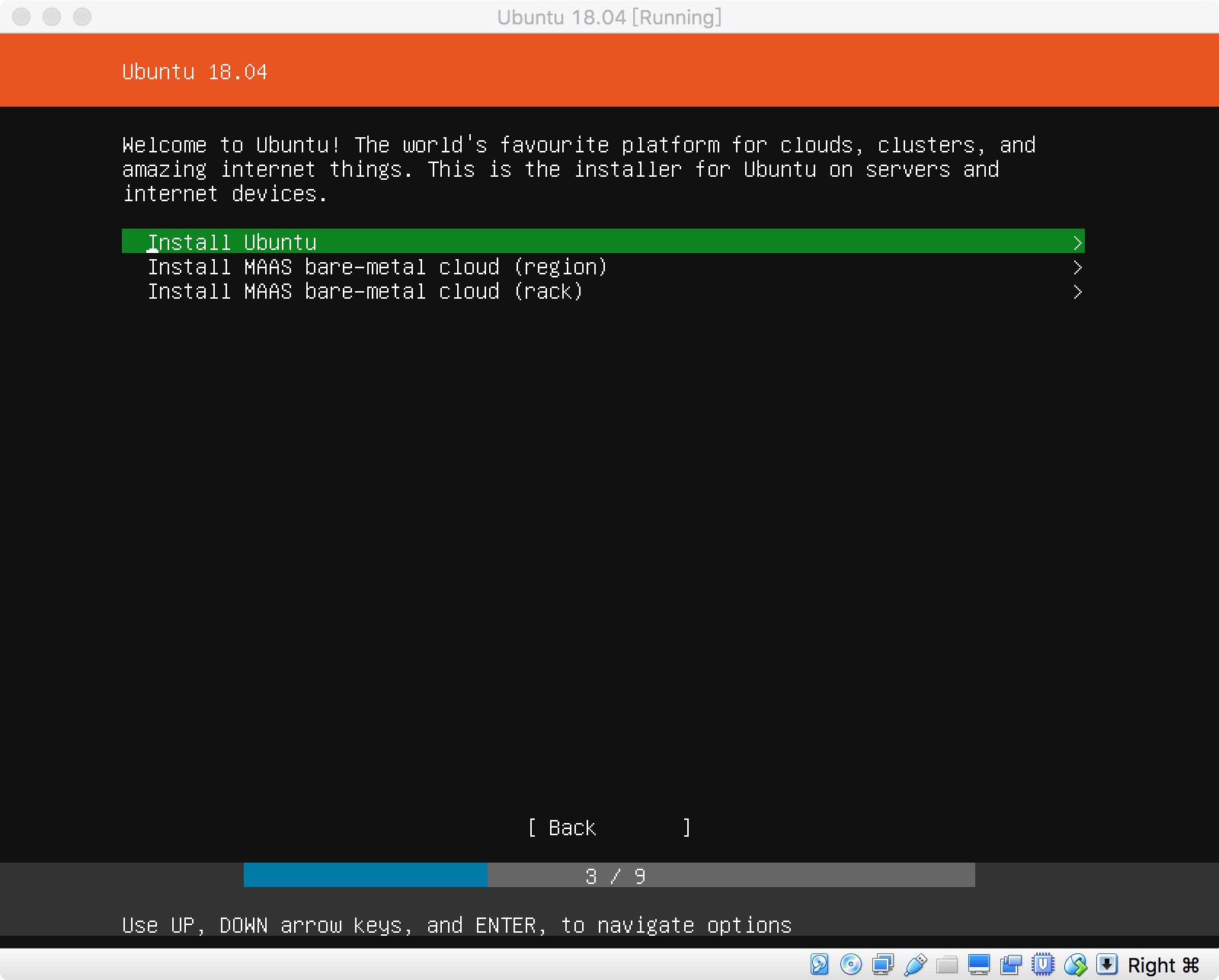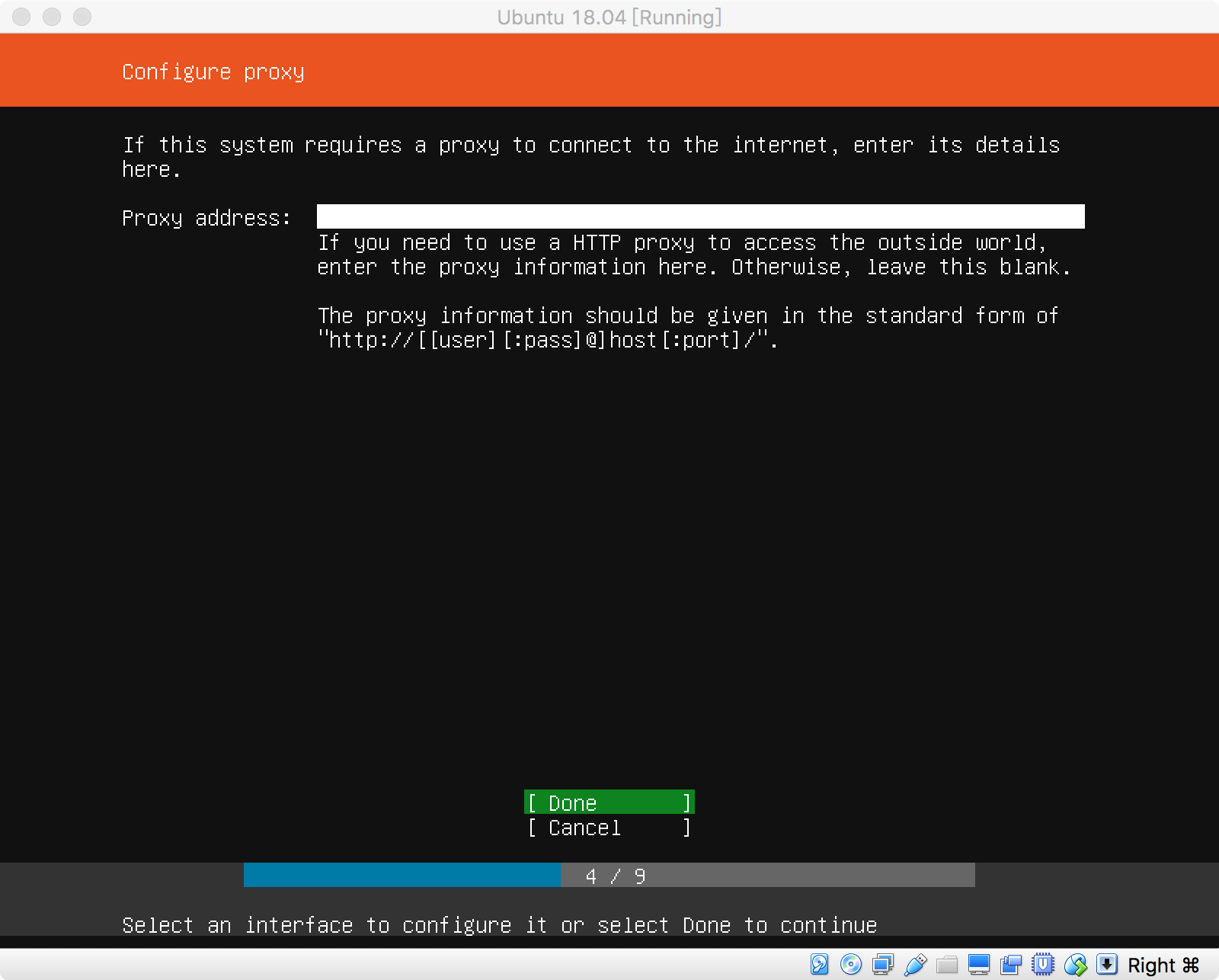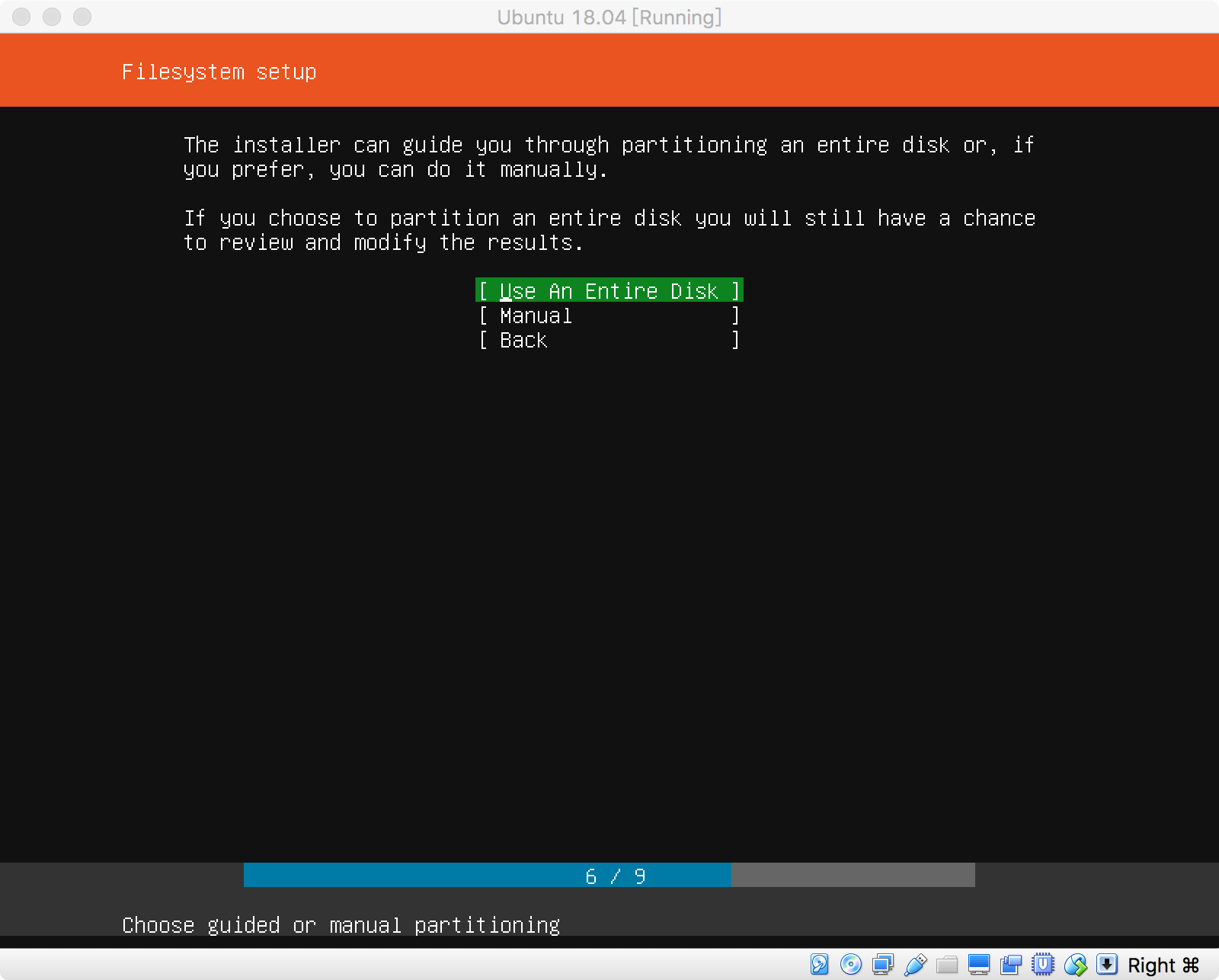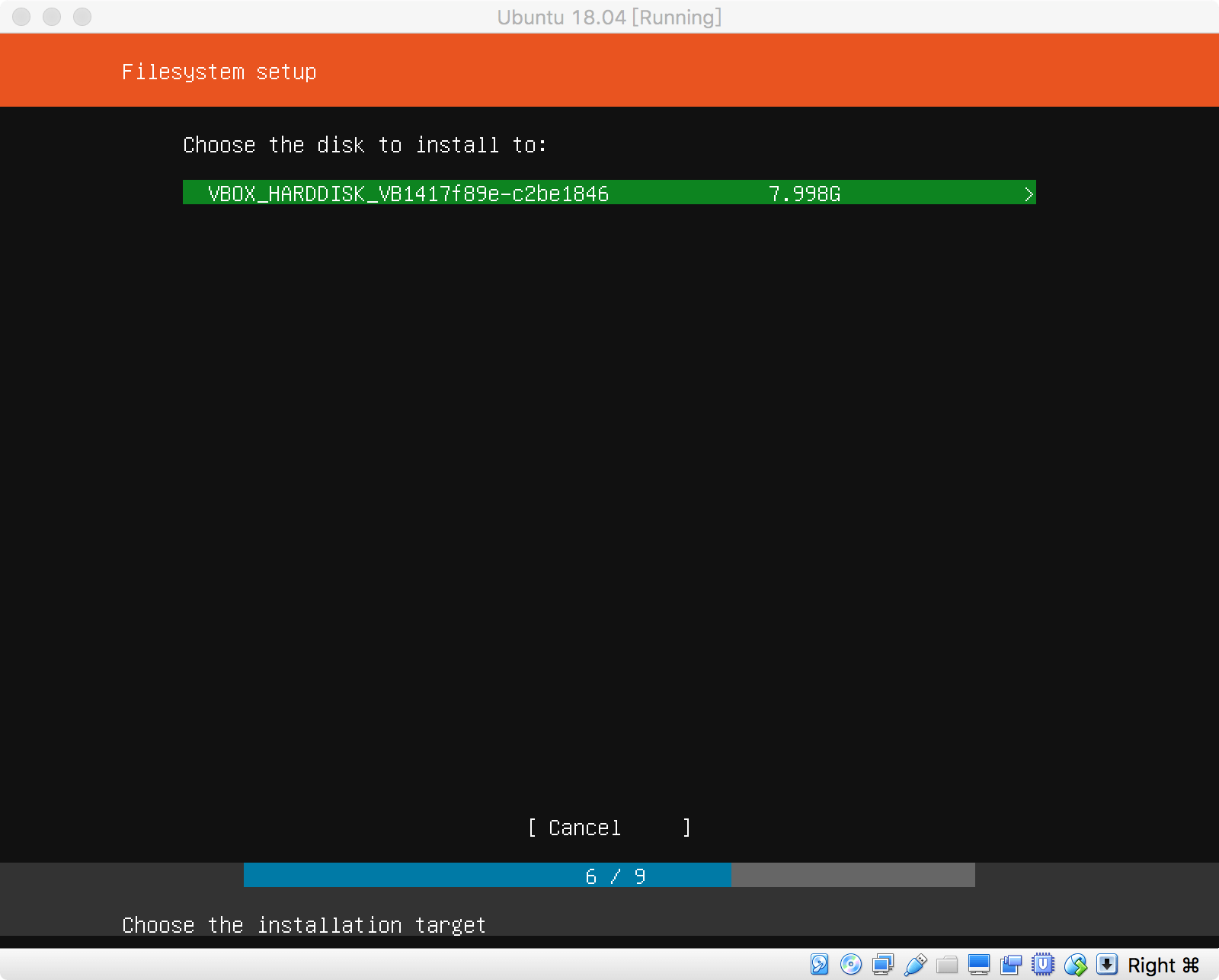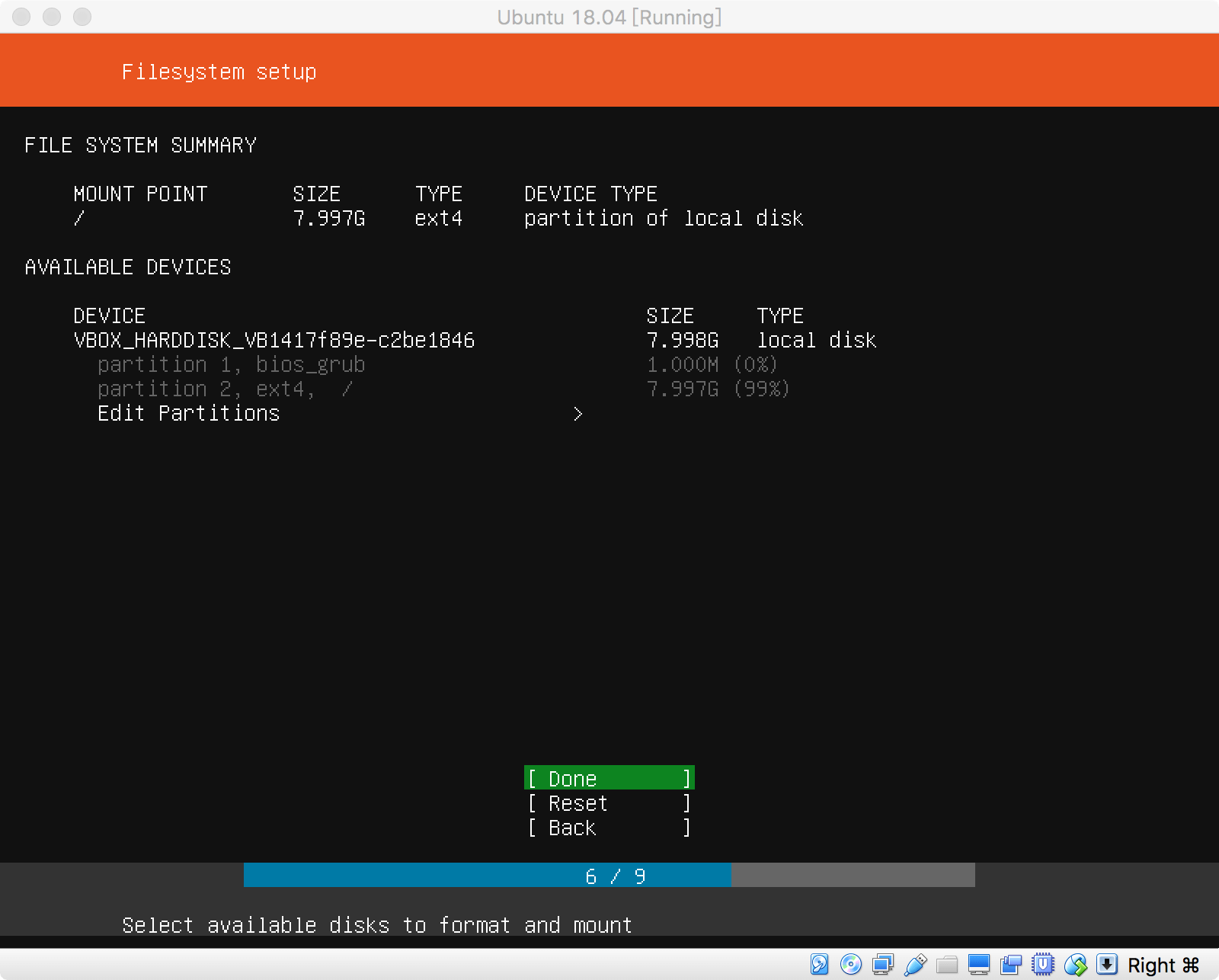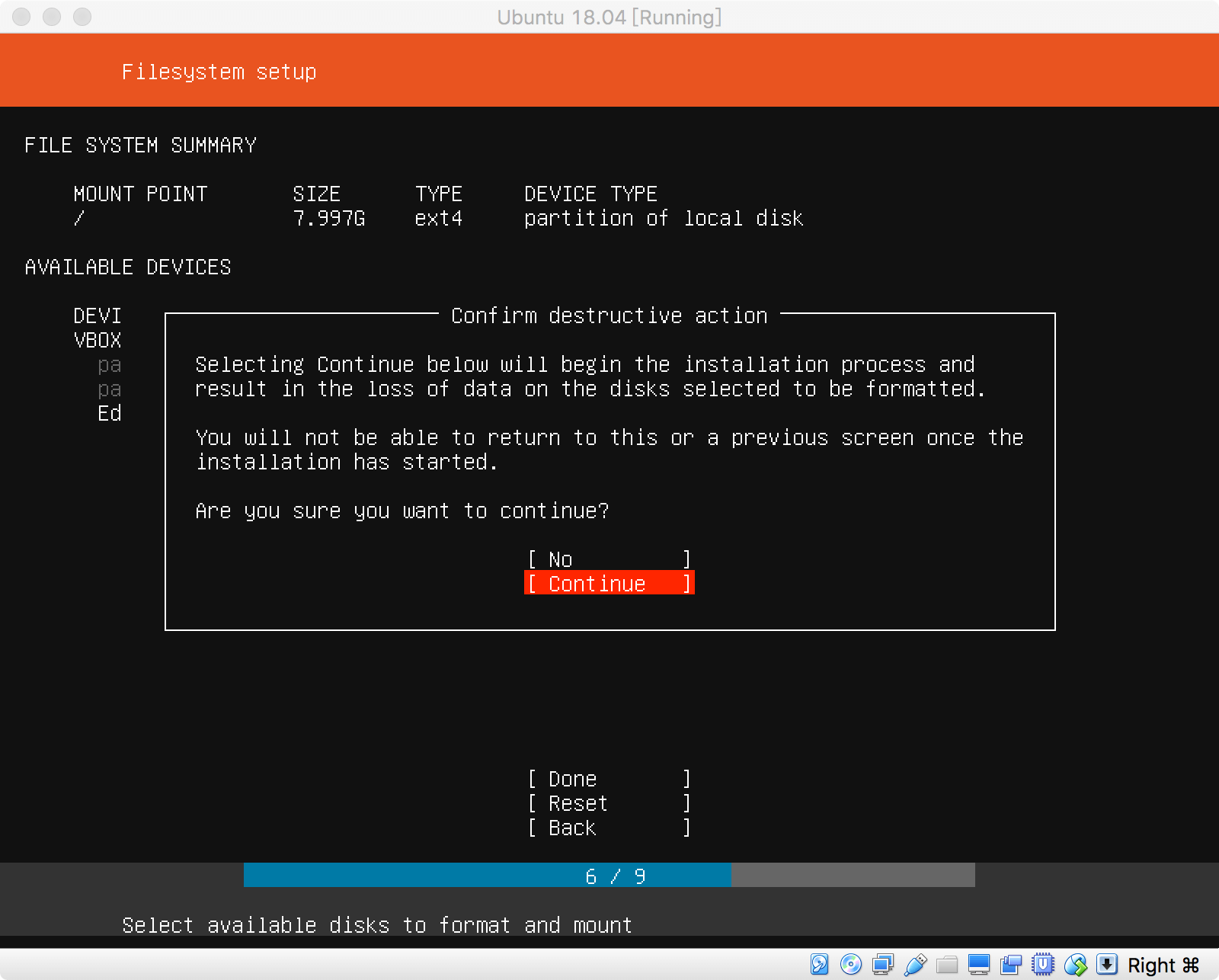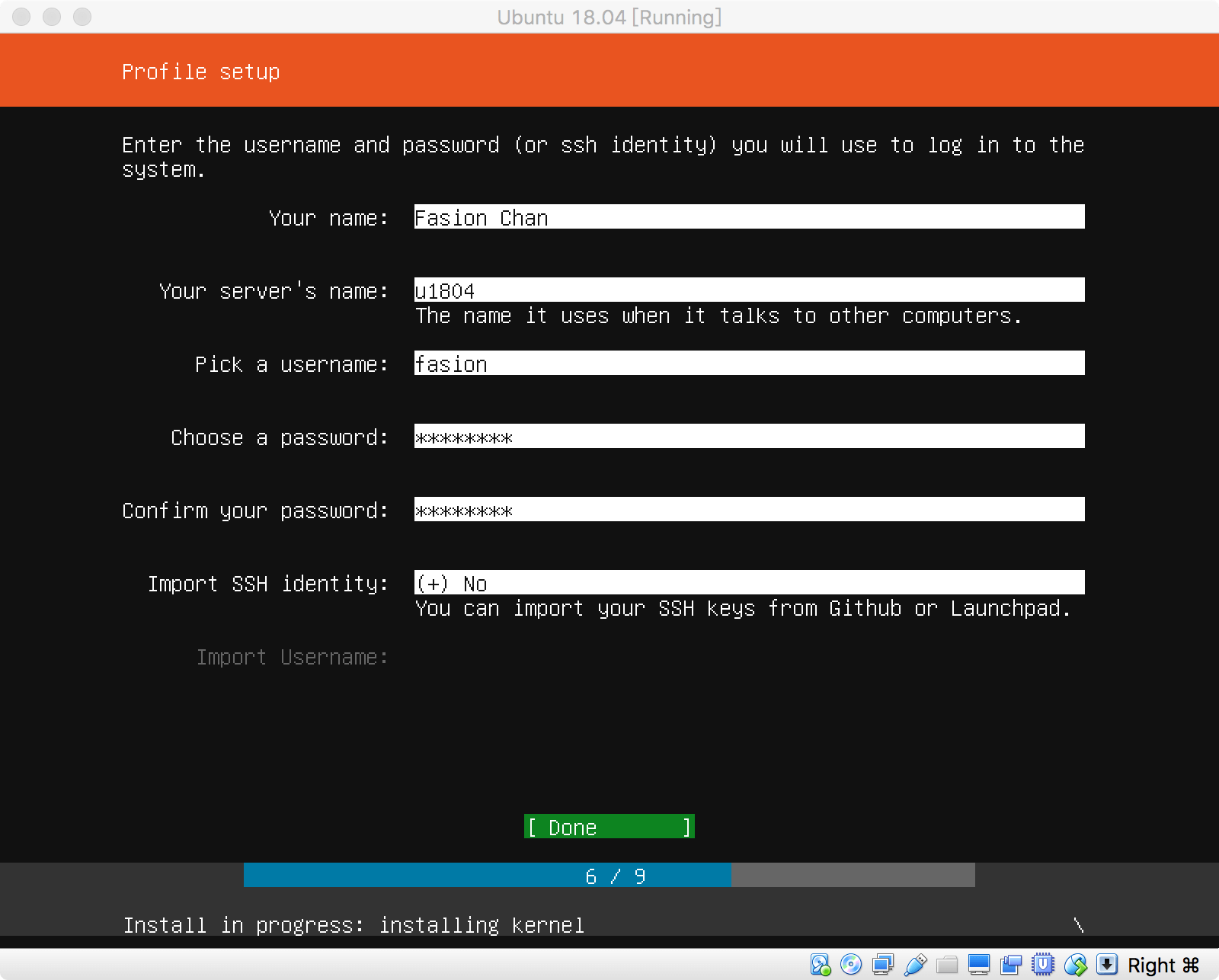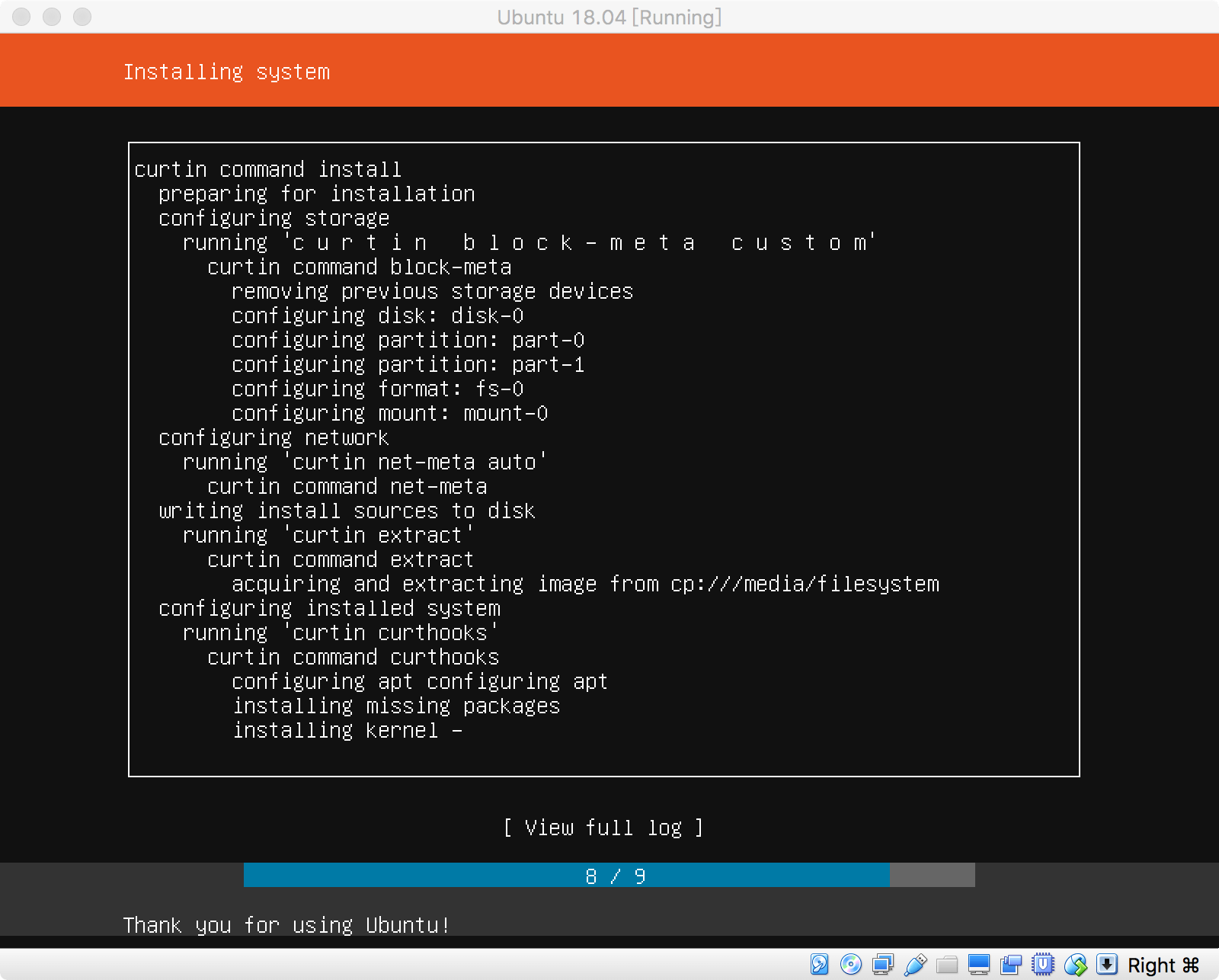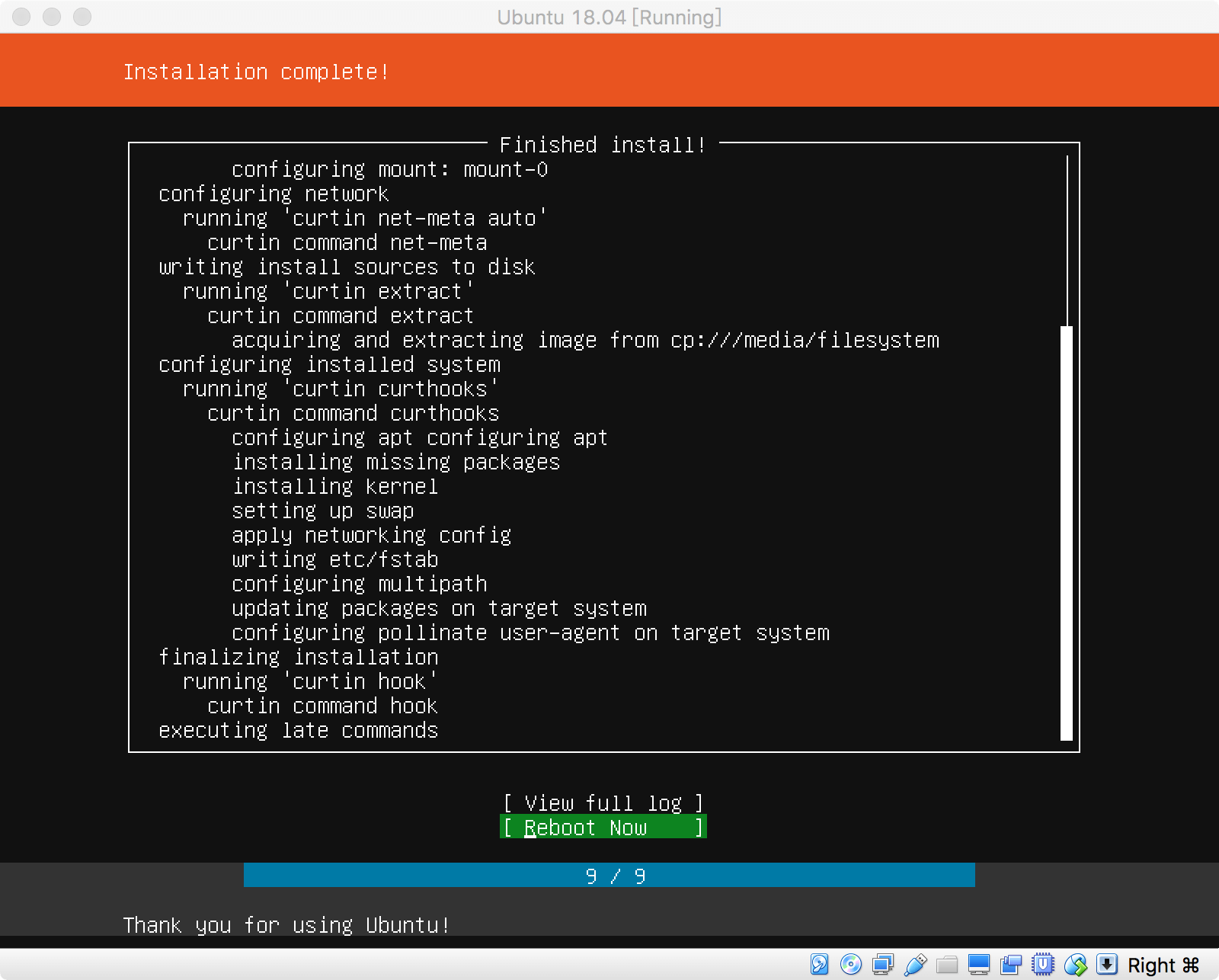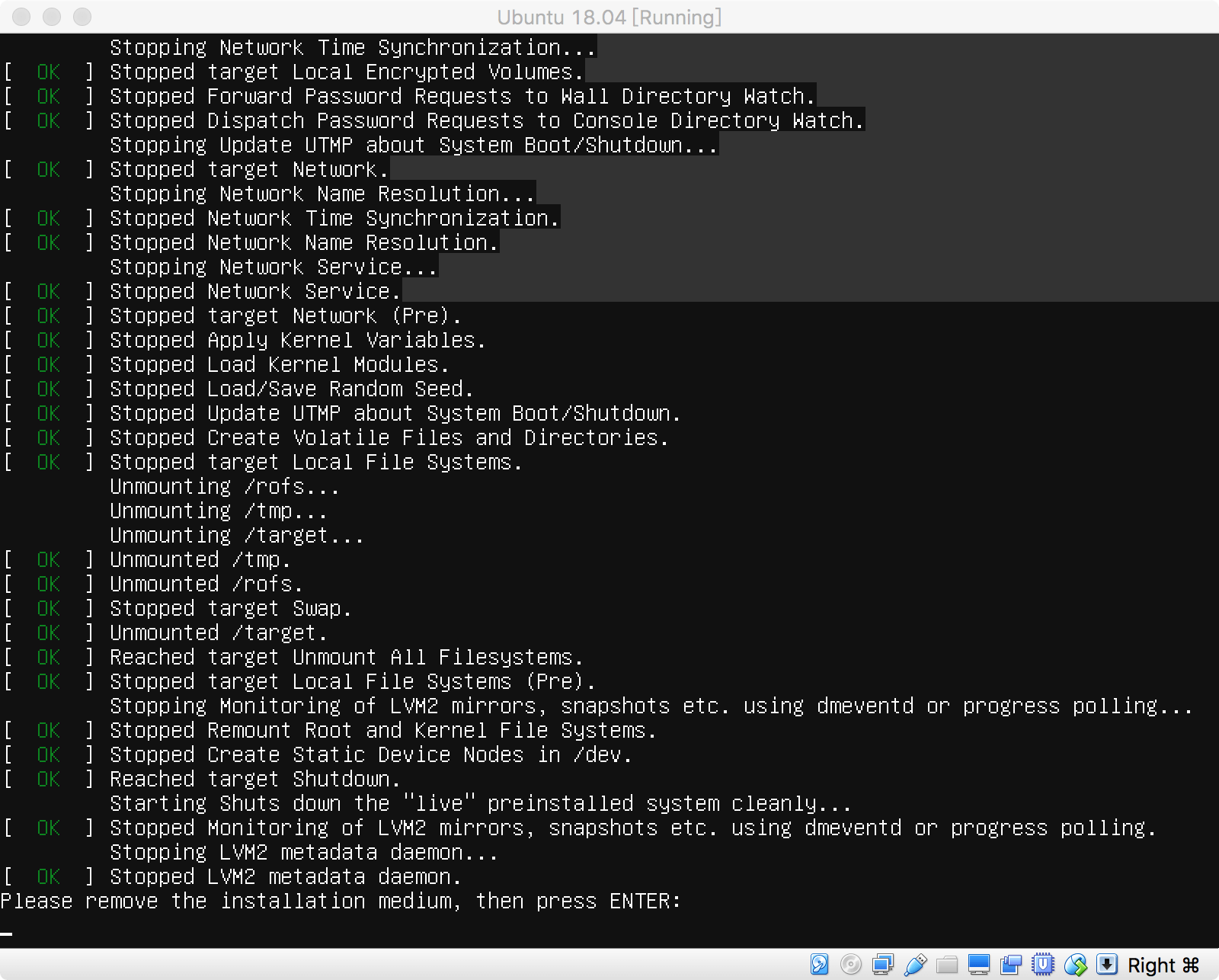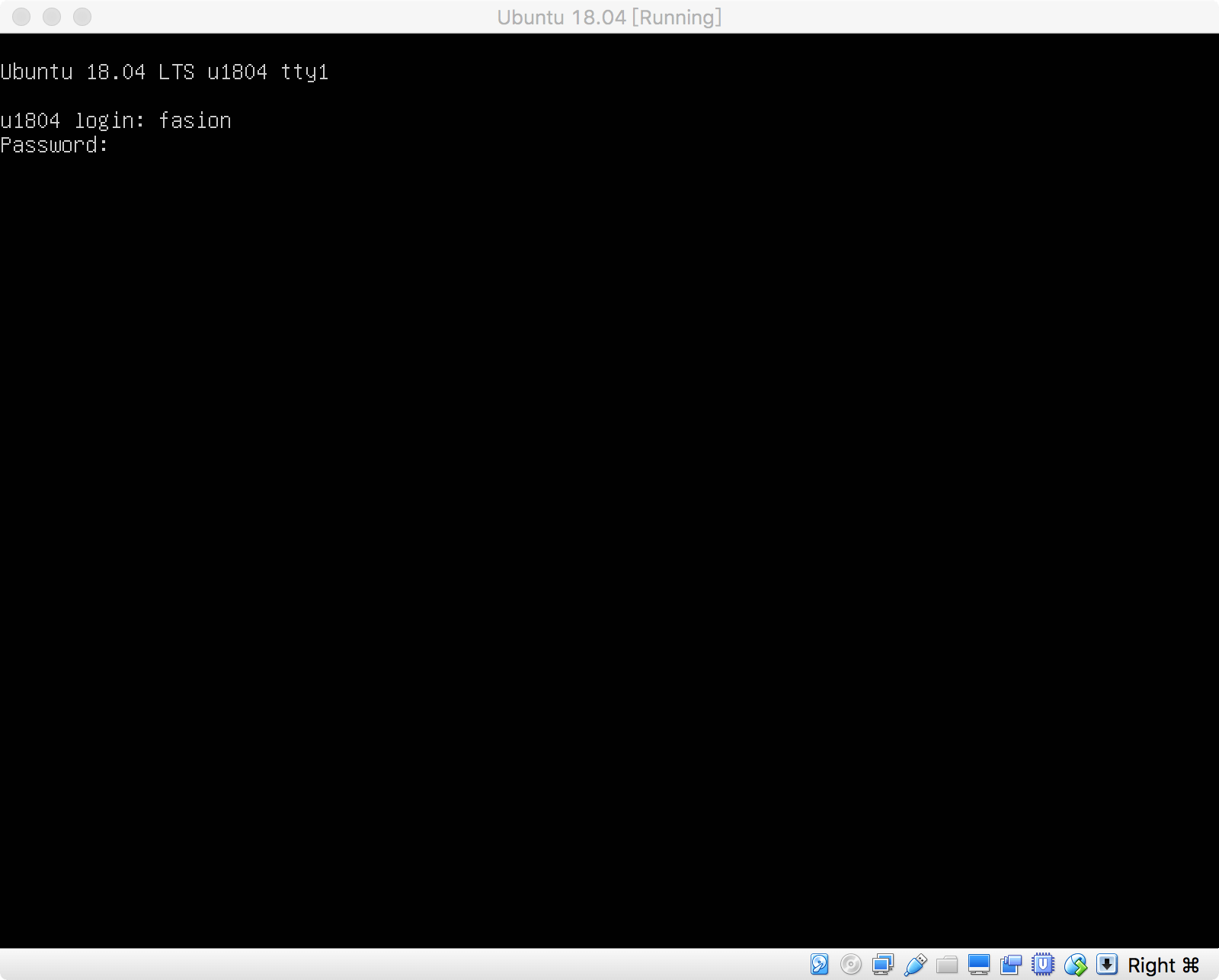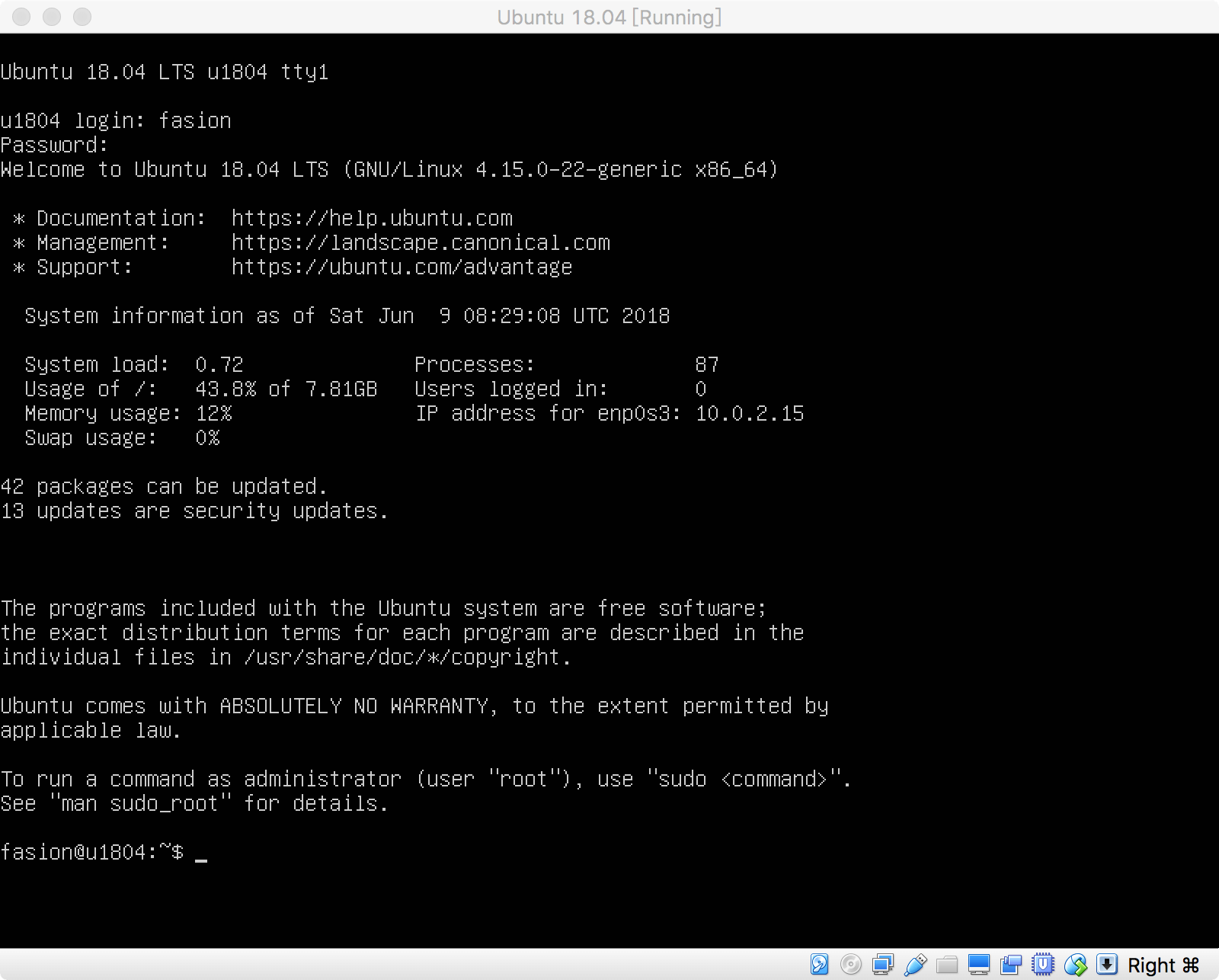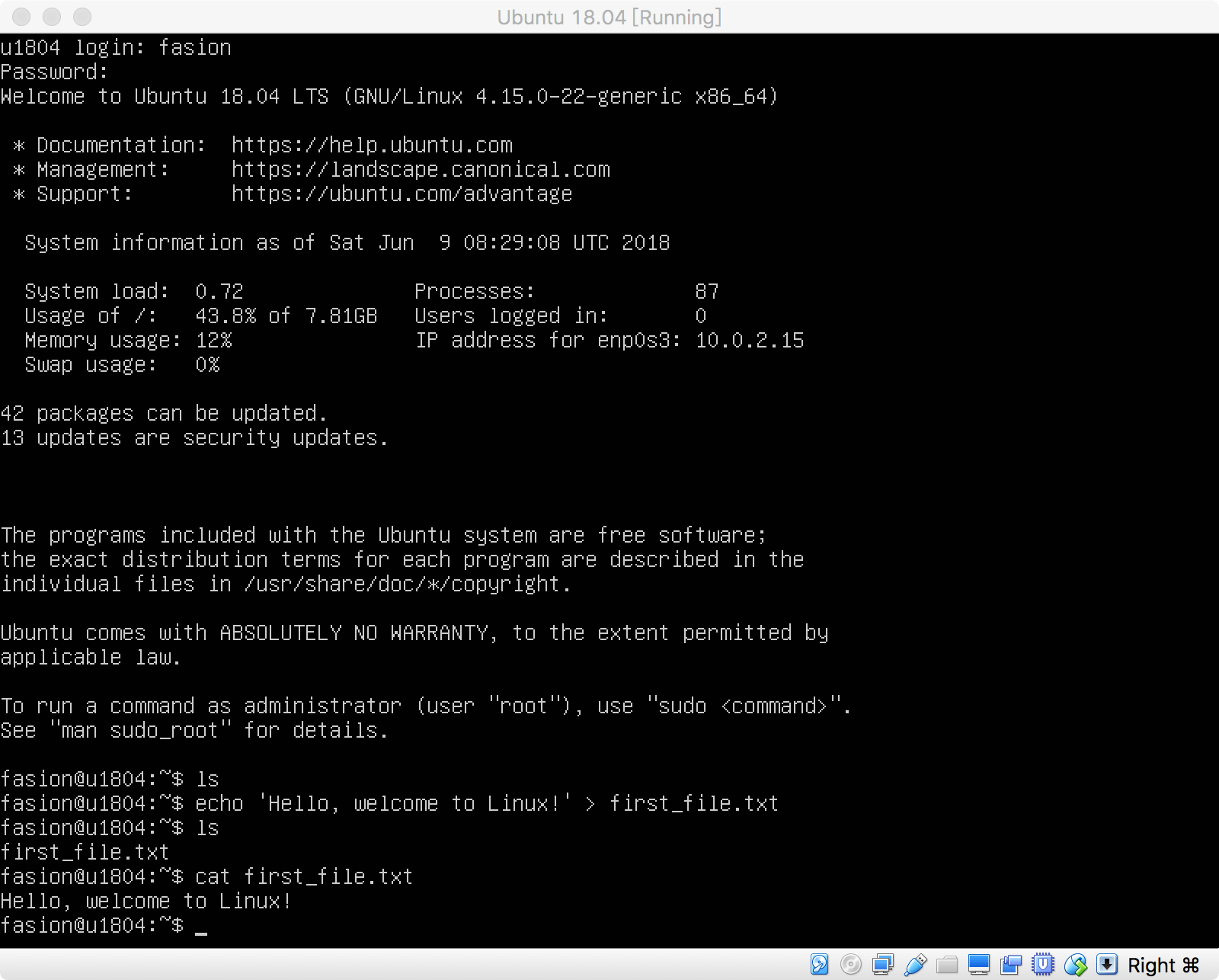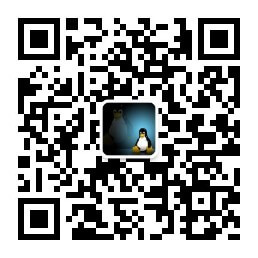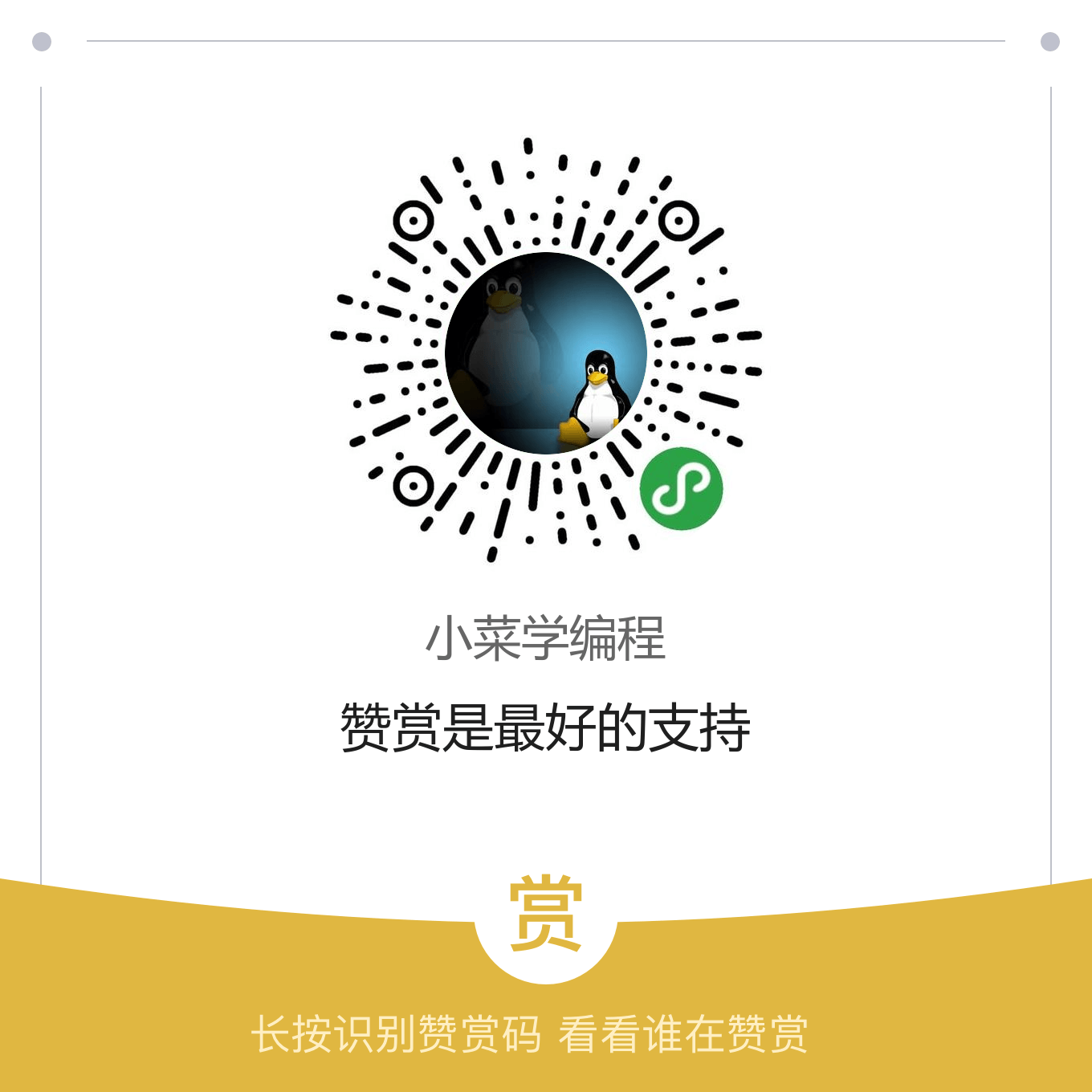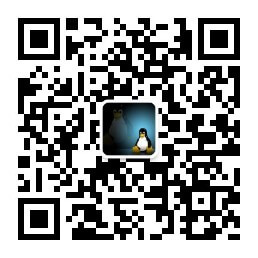Linux系统安装¶
安装系统前,需要准备一台机器(电脑)。 机器可以是 物理机 , 也可以是 虚拟机 。
本节只以 Ubuntu 为例,
演示如何安装 Ubuntu 服务器版 。
Ubuntu 当前版本为 18.04 。
至于其他发行版,读者可以触类旁通。
准备机器¶
虚拟机¶
使用 VirtualBox 软件 创建虚拟机 , 并 挂载光盘 。
点击启动按钮,开启虚拟机,虚拟机默认从光盘引导。
启动顺序¶
如需调整启动顺序,可以在点击启动按钮后,按下 F12 唤出启动盘选择界面:
系统列举所有可用的启动设备,如上图所示。 按下设备前的字符,系统即从该设备启动:
- 按下
1从硬盘启动; - 按下
f从软盘启动; - 按下
c从光盘启动; - 等等
还有一种方式是,打开 系统 -> 主板 进行设置:
安装步骤¶
从光盘启动后,安装程序将引导用户进行简单设置,并将系统安装到硬盘。 主要步骤如下:
语言¶
第一步是选择语言:
第一个选项是英语,按键可以将光标下移至其他选项。 选好语言后,按下回车即可进入下一设置环节。
推荐读者 不妨选英语 好了,理由有二:
- 计算机发源于英语国家,英语能力是必须的;
- 一些术语可能翻译得不是很准确,影响理解;
再说了,读了这么些年书,谁还不会个英语?
网络¶
第四步进行网络设置:
这个界面显示电脑当前可用的 网卡 以及配置状态。 设置因网络环境而异:
- 如果网络支持 DHCP ,系统将自动获取 IP 地址(如上图);
- 如果网络使用静态 IP ,则需要填写 IP 地址、网关地址以及 DNS 服务器地址等;
接下来设置网络代理:
如果不使用网络代理,留空即可。在这,我们直接点击回车进入下一环节。
磁盘分区¶
第六步是进行磁盘设置,这是 非常关键 也是 比较危险 的一步。
这里有两种不同的选项:
- 使用整块磁盘(系统将自动在磁盘上分区);
- 手动设置;
使用整块磁盘¶
在这个模式下,安装程序将按照默认分区策略定磁盘进行分区。 选择安装磁盘,这是一块 VirtualBox 虚拟磁盘:
安装程序自动设置两个分区:
分区一用于存放 grub 引导程序;分区二用于安装系统,挂载到根目录( / )。
确认无误后,点击回车,进入二次确认界面:
选择继续( continue )并点击回车进入下一环节。
警告
将系统安装在物理磁盘上时要格外谨慎!
分区调整、格式化、安装系统时均可能清理数据。 因此做这类危险操作前,一定要先备份数据,以免造成不必要损失!
用户设置¶
在这个环节,配置一个用于登录系统的用户:
需要填写的信息包括:
- 真实姓名
- 服务器名
- 用户名(用于登录,可以与真实姓名不同,简单好记即可)
- 密码
- 公钥(可选)
警告
用户名以及密码需要牢牢记住!
登录¶
系统启动完毕后,进入登录界面。 用户需要输入 用户名 以及 密码 ,认证通过后方可进行操作:
注解
注意到,密码输入时屏幕没有任何显示! 这是 Unix 的风格, 默念密码准确输入 并按回车即可。
Shell¶
成功登录系统后,进入 Shell 环境:
在 Shell 中,用户可以输入一些命令,由系统执行并返回结果:
我们输入 ls 命令用于列举当前目录(家目录)下的所有文件及目录。 因为系统是新装的,我们没有看到任何文件存在。
我们通过 echo 将一句话( Hello, welcome to Linux! )写入一个文件,名为 first_file.txt 。
接着,我们用 ls 确认,当前目录下确实存在 first_file.txt 文件。
最后,我们用 cat 命令将文件输出文件内容,确实是之前写进入的内容。
欢迎来到 Linux 世界!